Excel est un outil indispensable pour les comptables en raison de ses puissantes fonctionnalités de calcul et d’analyse. Les formules Excel permettent aux comptables de faire des calculs complexes rapidement et efficacement, de traiter de grandes quantités de données et de créer des tableaux croisés dynamiques et des graphiques financiers. Cela peut aider les comptables à économiser du temps et à éviter les erreurs de saisie manuelle.
Les exemples suivants montrent comment les formules peuvent être utilisées en comptabilité :
- Calculs financiers : Les formules peuvent être utilisées pour effectuer des calculs financiers tels que les intérêts, les pourcentages, les ratios et les dépréciations.
- Tableaux de bord financiers : Les comptables peuvent utiliser des formules pour créer des tableaux de bord financiers qui donnent une vue d’ensemble des performances financières d’une entreprise.
- Analyses de données : Les formules peuvent être utilisées pour effectuer des analyses de données telles que la comparaison des coûts, la moyenne des dépenses et la répartition des dépenses par catégories.
- Préparation de la comptabilité : Les formules peuvent être utilisées pour automatiser la préparation de la comptabilité, telles que les écritures comptables et les états financiers.
Sommaire
Formules de base en Excel
Les formules et les fonctions sont les éléments principaux qui permettent d’exploiter la puissance de calcul d’Excel. Les formules sont des expressions mathématiques qui effectuent des calculs sur les données d’une feuille de calcul. Les fonctions, quant à elles, sont des formules prédéfinies qui effectuent des tâches spécifiques, comme le calcul de la moyenne, de la somme, du nombre maximum ou minimum, etc.
Partagez l’info avec vos amis, vos collègues ou vos followers.
(~1.35K partages)
Une idée ou des questions, etc. Ajoutez votre commentaire
Comment et où utiliser les formules Excel dans un document ou feuille de calcul ?
Vous pouvez entrer des formules dans une cellule d’Excel de la manière suivante :
- Cliquez sur la cellule où vous souhaitez entrer la formule.
- Tapez le signe « = » pour indiquer le début de la formule.
- Tapez la formule, en utilisant les cellules, les fonctions et les opérateurs appropriés.
- Appuyez sur la touche Entrée pour que la formule soit calculée et que le résultat soit affiché dans la cellule.

Par exemple, pour entrer la formule de somme =SOMME(A1:A10), vous pouvez suivre ces étapes :
Recevez par e-mail les opportunités en avant-première. C’est gratuit, profitez-en !
- Cliquez sur la cellule où vous souhaitez afficher le résultat.
- Tapez le signe « = ».
- Tapez « SOMME » et ouvrez les parenthèses.
- Sélectionnez la plage de cellules A1:A10 en cliquant sur la première cellule, en maintenant le bouton de la souris enfoncé et en cliquant sur la dernière cellule.
- Fermez les parenthèses et appuyez sur la touche Entrée.
Le résultat de la formule sera affiché dans la cellule sélectionnée, et sera automatiquement mis à jour si les valeurs dans les cellules incluses dans la plage sont modifiées.
Les formules arithmétiques
Les formules arithmétiques sont utiles pour effectuer des calculs simples sur des données dans Excel. Vous pouvez utiliser ces formules pour faire des additions, des soustractions, des multiplications et des divisions, ainsi que pour trouver la somme, la moyenne, le minimum et le maximum d’une plage de cellules.
Voici quelques exemples de formules arithmétiques courantes :
- Addition : La formule =A1 + A2 + A3 permet de calculer la somme des valeurs dans les cellules A1, A2 et A3.
- Soustraction : La formule =A1 – A2 permet de soustraire la valeur dans la cellule A2 de la valeur dans la cellule A1.
- Multiplication : La formule =A1 * A2 permet de multiplier les valeurs dans les cellules A1 et A2.
- Division : La formule =A1 / A2 permet de diviser la valeur dans la cellule A1 par la valeur dans la cellule A2.
- SOMME : La formule =SOMME(A1:A10) calcule la somme des nombres dans les cellules allant de A1 à A10. Le symbole « : » indique une plage de cellules, de sorte que A1:A10 signifie toutes les cellules de la colonne A, de la première à la dixième ligne.
- MOYENNE : La formule =MOYENNE(A1:A10) calcule la moyenne des nombres dans les cellules allant de A1 à A10. La syntaxe est similaire à celle de la formule SOMME, mais la fonction MOYENNE divise le total par le nombre de cellules incluses dans la plage.
- MAX : La formule =MAX(A1:A10) trouve le nombre maximum dans les cellules allant de A1 à A10. La syntaxe est similaire à celle des formules SOMME et MOYENNE, mais la fonction MAX retourne le nombre le plus élevé dans la plage spécifiée.
- MIN : La formule =MIN(A1:A10) trouve le nombre minimum dans les cellules allant de A1 à A10. La syntaxe est identique à celle de la formule MAX, mais la fonction MIN retourne le nombre le plus bas dans la plage spécifiée.
En tant que comptable, vous utiliserez fréquemment des formules et des fonctions d’Excel pour effectuer des opérations mathématiques complexes. Voici quelques formules et fonctions courantes pour les comptables :
- SOMME : La fonction SOMME est un moyen rapide de calculer la somme des montants dans une plage de cellules. Cette fonction est souvent utilisée pour totaliser les dépenses, les recettes ou les stocks.
- MOYENNE : La fonction MOYENNE peut être utilisée pour calculer la moyenne des montants dans une plage de cellules, ce qui peut être utile pour déterminer la moyenne des dépenses ou des recettes sur une période donnée.
- PRODUIT : La fonction PRODUIT peut être utilisée pour multiplier les montants dans une plage de cellules, ce qui peut être utile pour déterminer les coûts totaux ou les bénéfices totaux.
- RATIO : La fonction RATIO peut être utilisée pour déterminer le rapport entre deux montants. Par exemple, vous pouvez utiliser la formule =A1/A2 pour déterminer le rapport entre les montants dans les cellules A1 et A2.
- INTÉRÊTS : La fonction INTÉRÊTS peut être utilisée pour calculer les intérêts sur un prêt ou un placement. La syntaxe est la suivante : =INTÉRÊTS(taux, nombre de périodes, montant prêté).
- PMT : La fonction PMT peut être utilisée pour déterminer le montant des paiements mensuels pour un prêt ou un placement. La syntaxe est la suivante : =PMT(taux, nombre de périodes, montant prêté).
Les fonctions financières
Les fonctions financières d’Excel sont conçues pour faciliter les tâches financières complexes telles que les prêts, les investissements et les évaluations de projets. Elles permettent de faire des calculs tels que les paiements mensuels, la valeur actuelle nette et le taux d’actualisation interne.
Voici quelques exemples de fonctions financières courantes dans Excel :
- PMT : La fonction PMT peut être utilisée pour calculer le montant des paiements mensuels sur un prêt. La syntaxe est la suivante : =PMT(taux, nombre de périodes, montant prêté). Par exemple, si vous avez un prêt de 10 000 dollars avec un taux d’intérêt de 5% sur une période de 60 mois, vous pouvez utiliser la formule =PMT(0.05/12, 60, -10000) pour déterminer le montant des paiements mensuels.
- NPV : La fonction NPV peut être utilisée pour déterminer la valeur actuelle nette d’un investissement. La syntaxe est la suivante : =NPV(taux, valeur1, valeur2, …). Par exemple, si vous avez des entrées annuelles de 1 000 dollars pendant 5 ans avec un taux d’actualisation de 8%, vous pouvez utiliser la formule =NPV(0.08, 1000, 1000, 1000, 1000, 1000) pour déterminer la valeur actuelle nette de cet investissement.
- IRR : La fonction IRR peut être utilisée pour déterminer le taux d’actualisation interne d’un investissement. La syntaxe est la suivante : =IRR(valeur1, valeur2, …). Par exemple, si vous avez des entrées et des sorties pour un investissement, vous pouvez utiliser la formule =IRR(-1000, 250, 250, 250, 250, 250) pour déterminer le taux d’actualisation interne pour cet investissement.
Ces quelques exemples de fonctions financières courantes dans Excel ne sont que des exemples, de nombreuses autres fonctions permettant d’effectuer des tâches financières plus complexes sont disponibles. Afin de tirer le meilleur parti de ces fonctions financières utiles dans Excel, il faut prendre le temps de les explorer et de comprendre comment les utiliser.
Les formules de conditionnelle
Les formules conditionnelles sont des formules qui permettent d’effectuer des calculs en fonction d’une condition. Elles sont souvent utilisées pour effectuer des opérations de classification ou de tri, et pour déterminer si une cellule répond ou non à une condition spécifique.
Voici quelques exemples de formules conditionnelles courantes dans Excel :
- IF : La fonction IF peut être utilisée pour déterminer si une cellule répond ou non à une condition. La syntaxe est la suivante : =IF (condition, résultat si vrai, résultat si faux). Par exemple, pour attribuer une note en fonction d’un score, vous pouvez utiliser la formule =IF (A1 >= 90, « A », « B »). Si la valeur dans la cellule A1 est supérieure ou égale à 90, la formule renverra « A », sinon elle renverra « B ».
- AND : La fonction AND peut être utilisée pour déterminer si plusieurs conditions sont toutes vraies. La syntaxe est la suivante : =AND (condition1, condition2, …). Par exemple, pour déterminer si une cellule contient à la fois une valeur supérieure à 10 et une valeur inférieure à 20, vous pouvez utiliser la formule =AND (A1 > 10, A1 < 20).
- OR : La fonction OR peut être utilisée pour déterminer si au moins une des conditions est vraie. La syntaxe est la suivante : =OR (condition1, condition2, …). Par exemple, pour déterminer si une cellule contient une valeur supérieure à 10 ou une valeur inférieure à 5, vous pouvez utiliser la formule =OR (A1 > 10, A1 < 5).
Les fonctions de date et d’heure
Les fonctions de date et d’heure dans Excel sont conçues pour faciliter le travail avec les données de date et d’heure. Elles permettent de faire des calculs tels que le nombre de jours entre deux dates, la date actuelle et l’heure actuelle.
Voici quelques exemples de fonctions de date et d’heure courantes dans Excel :
- DATE : La fonction DATE peut être utilisée pour créer une date en utilisant des années, des mois et des jours spécifiques. La syntaxe est la suivante : =DATE (année, mois, jour). Par exemple, pour créer une date le 1er janvier 2023, vous pouvez utiliser la formule =DATE (2023, 1, 1).
- TODAY : La fonction TODAY peut être utilisée pour afficher la date actuelle. La syntaxe est la suivante : =TODAY(). Par exemple, pour afficher la date actuelle, vous pouvez utiliser la formule =TODAY().
- NOW : La fonction NOW peut être utilisée pour afficher la date et l’heure actuelles. La syntaxe est la suivante : =NOW(). Par exemple, pour afficher la date et l’heure actuelles, vous pouvez utiliser la formule =NOW().
- DATEDIF : La fonction DATEDIF peut être utilisée pour calculer le nombre de jours, de mois ou d’années entre deux dates. La syntaxe est la suivante : =DATEDIF (debut, fin, « unité »). Par exemple, pour trouver le nombre de jours entre le 1er janvier 2022 et le 31 décembre 2022, vous pouvez utiliser la formule =DATEDIF (DATE (2022, 1, 1), DATE (2022, 12, 31), « d »).
Les fonctions de texte
Les fonctions de texte dans Excel sont conçues pour faciliter le traitement des données de texte. Elles permettent de faire des opérations telles que la concaténation de plusieurs chaînes de caractères, l’extraction de caractères à partir d’une chaîne de caractères et la modification de la casse des caractères.
Voici quelques exemples de fonctions de texte courantes dans Excel :
- CONCATENATE : La fonction CONCATENATE peut être utilisée pour concaténer plusieurs chaînes de caractères en une seule. La syntaxe est la suivante : =CONCATENATE (chaîne1, chaîne2, …). Par exemple, pour combiner le prénom et le nom dans une seule cellule, vous pouvez utiliser la formule =CONCATENATE (A1, » « , B1).
- LEFT : La fonction LEFT peut être utilisée pour extraire des caractères à partir de la gauche d’une chaîne de caractères. La syntaxe est la suivante : =LEFT (chaîne, nombre de caractères). Par exemple, pour extraire les trois premiers caractères d’une chaîne de caractères dans la cellule A1, vous pouvez utiliser la formule =LEFT (A1, 3).
- RIGHT : La fonction RIGHT peut être utilisée pour extraire des caractères à partir de la droite d’une chaîne de caractères. La syntaxe est la suivante : =RIGHT (chaîne, nombre de caractères). Par exemple, pour extraire les trois derniers caractères d’une chaîne de caractères dans la cellule A1, vous pouvez utiliser la formule =RIGHT (A1, 3).
- MID : La fonction MID peut être utilisée pour extraire des caractères à partir d’une position spécifique dans une chaîne de caractères. La syntaxe est la suivante : =MID (chaîne, position début, nombre de caractères). Par exemple, pour extraire les cinq caractères à partir de la position 5 d’une chaîne de caractères dans la cellule A1, vous pouvez utiliser la formule =MID (A1, 5, 5).
Fonctions et Formules avancées en Excel
Les formules avancées en Excel incluent des fonctions plus complexes comme les fonctions de recherche et de référence, les fonctions de tableau et les fonctions de base de données. Ces formules permettent de travailler avec de grandes quantités de données et d’automatiser des tâches complexes.
Fonctions de recherche et de référence
Les fonctions de recherche et de référence dans Excel sont conçues pour faciliter la recherche et l’extraction de données à partir de tableaux plus importants. Les fonctions VLOOKUP (recherche verticale) et HLOOKUP (recherche horizontale) sont deux des fonctions les plus couramment utilisées pour ce type de tâches.
Voici quelques exemples de fonctions de recherche et de référence courantes dans Excel :
- VLOOKUP : La fonction VLOOKUP peut être utilisée pour trouver des données en se référant à une colonne spécifique dans un tableau. La syntaxe est la suivante : =VLOOKUP (valeur à rechercher, plage de recherche, colonne à renvoyer, exact ou approximatif). Par exemple, pour trouver la valeur correspondant à une entrée spécifique dans la colonne A et renvoyer la valeur correspondante dans la troisième colonne, vous pouvez utiliser la formule =VLOOKUP (A1, A2:E5, 3, FALSE).
- HLOOKUP : La fonction HLOOKUP peut être utilisée pour trouver des données en se référant à une ligne spécifique dans un tableau. La syntaxe est la suivante : =HLOOKUP (valeur à rechercher, plage de recherche, ligne à renvoyer, exact ou approximatif). Par exemple, pour trouver la valeur correspondant à une entrée spécifique dans la première ligne d’un tableau et renvoyer la valeur correspondante dans la troisième ligne, vous pouvez utiliser la formule =HLOOKUP (A1, A2:D5, 3, FALSE).
Les fonctions de filtrage
Les fonctions de filtrage sont utilisées pour effectuer des calculs conditionnels en utilisant des critères spécifiques. Deux des fonctions les plus couramment utilisées sont SUMIF (somme si) et COUNTIF (compter si).
- SUMIF : La fonction SUMIF peut être utilisée pour sommer toutes les valeurs dans une plage qui satisfont à un critère spécifique. La syntaxe est la suivante : =SUMIF (plage de critère, critère, plage de valeur). Par exemple, pour sommer toutes les valeurs dans la colonne B où la valeur correspondante dans la colonne A est « pomme », vous pouvez utiliser la formule =SUMIF (A1:A5, « pomme », B1:B5).
- COUNTIF : La fonction COUNTIF peut être utilisée pour compter le nombre de cellules qui satisfont à un critère spécifique dans une plage donnée. La syntaxe est la suivante : =COUNTIF (plage de critère, critère). Par exemple, pour compter le nombre de fois où la valeur « pomme » apparaît dans la colonne A, vous pouvez utiliser la formule =COUNTIF (A1:A5, « pomme »).
Fonctions de base de données
Les fonctions de base de données sont des formules spécialisées utilisées pour traiter et analyser des données dans des tableaux. Elles incluent des fonctions telles que DSUM (somme de données), DCOUNT (compter les données) et DAVERAGE (moyenne de données). Les fonctions de base de données sont souvent utilisées pour effectuer des calculs sur des ensembles de données importants.
Il faut tout d’abord importer des données à partir d’une base de données dans Excel. Voici les méthodes les plus courantes :
- Copier et coller : Vous pouvez copier les données de votre base de données et les coller directement dans une feuille de calcul Excel. Cependant, si les données sont mises à jour régulièrement, cette méthode peut ne pas être pratique car vous devrez à chaque fois copier et coller les nouvelles données.
- Importation de données : Vous pouvez importer des données directement à partir de votre base de données en utilisant l’Assistant Importation de données dans Excel. Cette méthode est plus efficace que la copie et le collage car les données sont automatiquement mises à jour lorsque vous ouvrez votre feuille de calcul.
- Connexion à une base de données externe : Vous pouvez également établir une connexion à une base de données externe et afficher les données dans votre feuille de calcul Excel. Cette méthode est très pratique pour les grandes bases de données car les données sont automatiquement mises à jour lorsque vous ouvrez votre feuille de calcul.
Exemples de fonctions de base de données dans Excel :
- DSUM : La fonction DSUM peut être utilisée pour sommer des données dans une plage en se référant à une colonne spécifique. La syntaxe est la suivante : =DSUM (base de données, champ, critères). Par exemple, pour sommer les ventes totales pour le mois de janvier, vous pouvez utiliser la formule =DSUM (A1:E5, 3, « janvier »).
- DCOUNT : La fonction DCOUNT peut être utilisée pour compter le nombre de cellules qui satisfont à un critère spécifique dans une base de données. La syntaxe est la suivante : =DCOUNT (base de données, champ, critères). Par exemple, pour compter le nombre de commandes pour le mois de janvier, vous pouvez utiliser la formule =DCOUNT (A1:E5, 1, « janvier »).
- DAVERAGE : La fonction DAVERAGE peut être utilisée pour trouver la moyenne des données dans une plage en se référant à une colonne spécifique. La syntaxe est la suivante : =DAVERAGE (base de données, champ, critères). Par exemple, pour trouver la moyenne des ventes pour le mois de janvier, vous pouvez utiliser la formule =DAVERAGE (A1:E5, 3, « janvier »).
Excel et comptabilité
Dans le cadre de la comptabilité, les formules d’Excel peuvent être utilisées de différentes manières pour faciliter les calculs et les analyses. Voici quelques exemples concrets d’utilisation des formules en comptabilité :
Calculs de soldes de compte
Les formules peuvent être utilisées pour faire des calculs de soldes de compte, tels que les soldes débiteurs et créditeurs. Par exemple, en utilisant la formule =SOMME(Débits) – SOMME(Crédits), vous pouvez facilement calculer le solde d’un compte bancaire ou le solde débiteur/créditeur d’un client.
Analyses de données comptables
Les formules peuvent également être utilisées pour effectuer des analyses de données comptables. Par exemple, en utilisant la fonction =TABLEAU CROISÉ DYNAMIQUE, vous pouvez créer un tableau qui résume les données comptables en fonction de différents critères, tels que les départements, les mois ou les années.
Production de rapports financiers
Les formules peuvent également être utilisées pour la production de rapports financiers, tels que les états financiers et les bilans. Par exemple, en utilisant la formule =SOMME pour additionner les entrées de comptes spécifiques, vous pouvez facilement produire un bilan pour une période donnée.
Calculs fiscaux
Les formules peuvent également être utilisées pour les calculs fiscaux, tels que les déductions fiscales et les taux d’imposition. Par exemple, en utilisant la formule =IF pour tester si une entrée de compte est éligible à une déduction fiscale, vous pouvez facilement calculer les montants de déduction pour chaque entrée de compte.
La gestion de grands ensembles de données peut être un défi pour les comptables. Cependant, avec les bons outils et techniques, cela peut être accompli de manière efficace et rapide. Voici quelques conseils pour la gestion de grands ensembles de données dans Excel :
- Utilisez des filtres pour trier les données. Les filtres vous permettent de masquer les données indésirables pour mieux vous concentrer sur les informations pertinentes.
- Utilisez des tables pour organiser les données. Les tables vous permettent de structurer les données de manière cohérente, de les formater de manière cohérente et de les filtrer de manière efficace.
- Utilisez des formules pour automatiser les calculs. Les formules d’Excel peuvent être utilisées pour automatiser les calculs, ce qui peut vous faire gagner beaucoup de temps.
Pour améliorer la vitesse et la fiabilité de vos feuilles de calcul, vous pouvez également suivre les astuces suivantes :
- Enregistrez souvent vos données. Cela vous permettra de récupérer les données en cas de crash ou de perte de données.
- Utilisez des noms pour vos plages de cellules. Cela peut vous aider à mieux comprendre la structure de vos feuilles de calcul et à les rendre plus faciles à utiliser.
- Nettoyez vos données avant de les utiliser. Les données incorrectes peuvent causer des erreurs dans vos calculs et affecter la fiabilité de vos feuilles de calcul.
Les macros peuvent être utilisées pour automatiser des tâches répétitives en Excel. Les macros peuvent être enregistrées et exécutées plusieurs fois, ce qui peut vous faire gagner beaucoup de temps. De nombreux sites Web et forums consacrés à l’apprentissage des macros d’Excel, vous pouvez donc facilement trouver des informations pour vous aider à les utiliser.
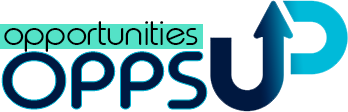







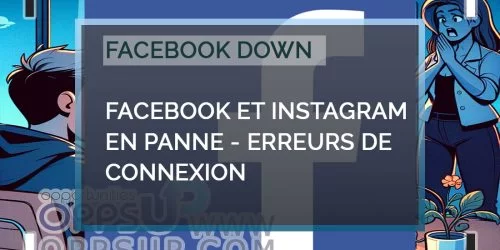


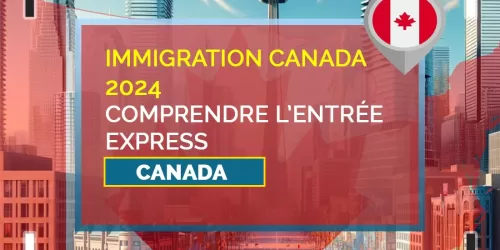



2 réponses
Abdoul ab
Bonsoir comment allez-vous et votre journée ça a été que je suis un jeune mécanicien mécanique auto j’aimerais immigrer aux États-Unis pour les raisons du travail